 24090
24090
Adding a Listing
Recommendation: Print the listing input form (found under Resources, "Canopy MLS Forms" in Matrix), fill out the form, then enter the information into Matrix Add/Edit.
❶ From the Matrix Navigation menu, click the “Add/Edit” tab.

❷ Click the “Add New” link.
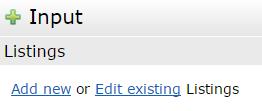
❸ Choose the appropriate Property Type form (Single Family, Condo/Townhouse, Multi-family, Lots/Acres/Farm, Commercial, or Rental)

❹ Choose 1 of 3 options in the blue bar to fill the Property form.
- Fill from existing listing: Fill the form from an existing listing that you listed previously under the same company. Search by listing number or search for a preexisting Cross Property listing from which to Fill. Run the search to find the preexisting listing and then click "Fill" next to the correct listing.

- Fill from Tax: Fill the form using information such the county, parcel id or street address. Run the search to find the parcel and then click "Fill" next to the correct parcel.

- Start with a blank listing: Fill the form beginning with the Status section.

Whichever option you choose, the next step takes you to the input area with seven tabs (Status, Location Information, Listing Agent Listing Office, Property Information, Rooms, Features, and Remarks) to complete depending on the property type.

Tip: To see the required fields highlighted in yellow for each tab, click “Active” under the “Status” tab, then proceed to other tabs. The title of each mandatory field will also be highlighted in yellow for every status.
❺ Fill out the fields accordingly under each tab section. Click the (?) icon next to the field label for more information about that field.
![]()

❻ When you're ready to save/submit your listing:
- To save it as as Incomplete go to the ”Status” tab, then click “Incomplete” then “Submit listing.”
FYI: Incomplete listings are only available to your Firm/Office broker, Firm/Office assistant and you the listing agent.
-
To save it as Active go to the ”Status” tab, then click “Active” then “Submit listing.” If you submit a listing as active without the required fields you will see red exclamation marks (!) on the tabs where the listing information is either not filled or is not formatted properly. You can edit the information for each tab as needed. (FYI - a yellow caution symbol /!\ symbol is just an informational message. This will not stop you from submitting your listing as Active.)
Submitting a listing will render an MLS# whether incomplete or active status. The “Input Succeeded” message indicates the listing has been saved (whether incomplete or active). If you don’t see this message after submitting your listing, the listing has not been saved.


Editing a Listing
❶ From the Matrix Navigation menu, click the “Add/Edit” tab
❷ You can 1) Choose Edit Listing, 2) type in the MLS# in the Quick Modify section or 3) use the Quick Modify drop down
Recommendation: You can also select to edit your listings through the "My Listings" widget on the home page. Click "My Editable Listings," select the listing then choose "Edit"
❸ This will take you to the Modify Listing section with the options to go back in to the input area by clicking the "Propertytype add/edit" link. In the Modify Listings area you can also change the listing status, add photos, attachments, open houses, set up ShowingTime instructions, and use the listing checker to make sure your listing is in compliance.
FYI: The office brokers in charge and the office assistants are the only users who have access to update a listing to "Withdrawn" status.





